100 Најава
Најавата како корисник на страната ја правите со вашите Сметка и Лозинка на следнава адреса:
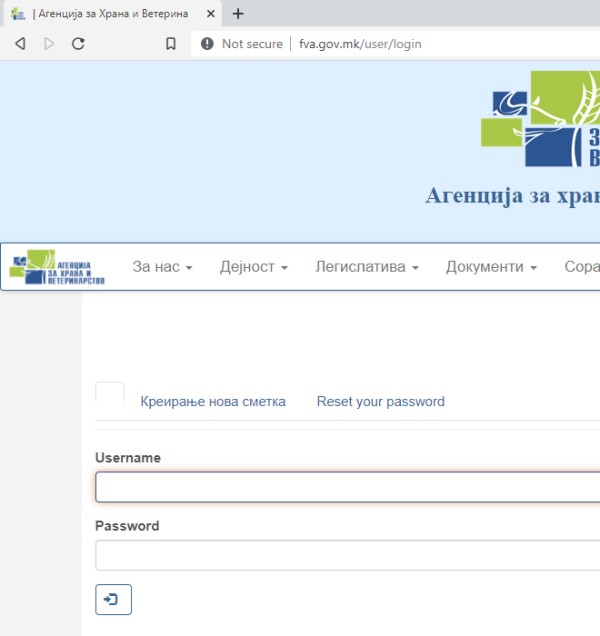
101 Кориснички профил
Промена на податоците од вашиот кориснички профил и лозинка, можете да направите со кликање на вашето име во горното Корисничко мени и избирање на опцијата Edit profile.
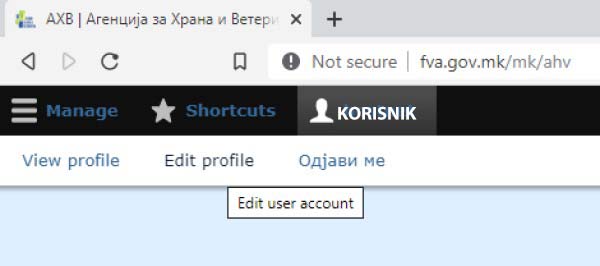
110 Содржина
Целокупниот ваш пристап кон креирање, промена и организација на содржини се прави преку главното најгорно (црно) мени.
Во него имате пристап кон сопствената корисничка сметка и изборот "Содржина", преку кој се креираат и изменуваат сите содржини на страната.
111 Креирање нова содржина
- Кликнете на Содржина во корисничкото мени
- На ново отворената страна кликнете на Додади содржина
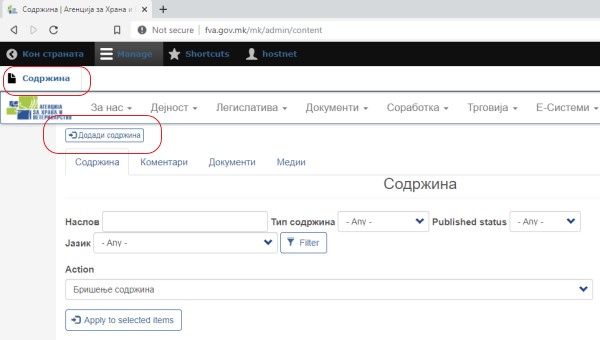
112 Типови содржина
Постојат неколку типови на основни содржини:
- Соопштение = интервју, вест, ЕФСА, ТАИЕКС, се што е потребно да се архивира по дати
- Основна страна = Секоја страна која не се архивира по дати и служи за представување или организирање на целокупната содржина на страната (За нас и сите останати главни страни до кои се доаѓа преку менито)
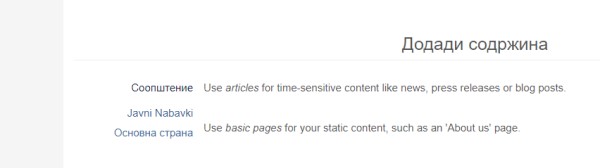
120 Креирање Соопштение
Кликнете на врската "Соопштение".
Ќе се отвори нов прозор со формулар за пополнување на ново Соопштение. Содржините треба да се пополнат на следниот начин:
121 Наслов
Наслов на соопштението.
- Кирилично.
- Потрудете се насловот да биде краток (Google препорачува макс 64 знаци), јасен, концизен и да ги содржи клучните поими од соопштението, по кои некој би пребарувал на интернет.
- ДОБАР ПРИМЕР (64 знаци): Меѓународна соработка за справување со Африканска свинска чума
- ЛОШ ПРИМЕР (94 знаци): Со соработка и размена на искуства до eфикасно справување со болеста африканска свинска чума
122 Краток преглед
- Кликнете на "Промени краток преглед". Во новоотворениот прозор (Краток преглед) внесете го првиот пасус или параграф или кратка содржина, што би служела како преглед на главната содржина при листање на насловната страна. Тоа е исто така краткиот текст кој се појавува во слајдерот на насловната страна под насловот на секој слајд.
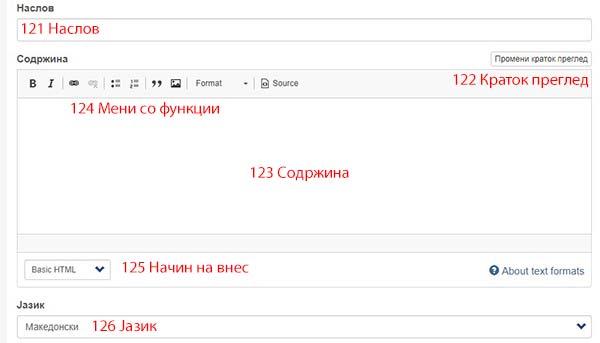
123 Содржина
Главниот прозор за менување содржина е сличен со секој текст процесор како Ворд или сличен. Во него можете да внесувате текст и слики како би искреирале ова содржина, или веќе припремена содржина да ја пренесете со Копи-Пејст.
Но, би ви препорачале тоа да го правите од некој неформатиран извор, како Виндоус Ноутпад или сличен. Доколку ја ископирате и пренесете содржината директно од Ворд, тоа со себе во позадина ќе ископира и мноштво функции, описи на фонтови (непостоечки), преводи и уште некои комплетно неупотребливи информации за страната на интернет и додатно ќе го успорат и усложнат нејзиното појавување.
Кратенки на тастатурата за едитирање на текст
- [Ctrl+A] Селектирајте с'е (цела содржина на прозорот каде се наоѓате)
- [Ctrl+C] Копирајте селектирана содржина
- [Ctrl+V] Пастирајте (весете) копирана содржина
- [Ctrl+X] Превземете ја означената содржина за да се пренес на друго место
Трик: Ако веќе го имате текстот во Ворд, ископирајте го од таму (за најбрзо на тастатурата кликнете [Ctrl+A па потоа Ctrl+C] ), потоа на страната во менито над прозорот за содржина, кликнете на "Source" и пастирајте го тука на кратко текстот од Ворд [Ctrl+V]. Додадете некој нов ред или друго средување ако е потребно. Сега од таму ископирјте го комплетно текстот [Ctrl+A па потоа Ctrl+C], кликнете повторно на "Source", селектирајте ја и избришете целкопната содржина (ке приметите дека е споена и неформатирана) и пастирајте ја содржината која ја имавте претходно копирано од сорсот [Ctrl+V].
Така содржината ќе биде идеално чиста и форматирана за ВЕБ.
124 Мени со функции за креирање главна содржина на страната
- Опција за задебелување/нагласување текст (B Bold) - Означете го текстот што треба да се промени и кликнете на иконата.
- Опција за закосување на текст (I Italic) - Означете го текстот што треба да се промени и кликнете на иконата.
- Опција за креирање/менување на врска кон друга содржина - Означете го текстот што треба да се промени и кликнете на иконата, потоа во новотворениот попап внесете ја адресата од документот или страната. Доколку се надворешни на пример Министерство за здравство или документ на Google Drive, внесете ја целата адреса во облик http://adresa.com/vrska-do-dokumentot. Ако содржината припаѓа на вашата страна, тогаш внесете ја директно, почнувајкиод /mk/vrska-so-dokumentot, во зависност од јазичната верзија.
- Опција за бришење на врска кон друга содржина - Означете го текстот што треба да се избрише врската и кликнете на иконата
- Опција за креирање на неподредена листа - Означете ги редовите што треба да се подредат и кликнете на иконата
- Опција за креирање на подредена по број листа - Означете ги редовите што треба да се подредат по број и кликнете на иконата
- Опција за потенцирање цитат - Означете го цитатот што треба да се потенцира и кликнете на иконата
- Опција за вметнување на слики
- Најпрво на вашиот компјутер пригответе ги сликите за објавување. Тие треба да бидат со прикладна големина и да не одземаат многу време при нивното вчитување. Димензиите и форматот се следниве:
- Насловна Слика за Слајдер на насловна страна: 850x400px RGB 72dpi 60%
- Слика за користење на сите други места на страната во текст или како апликација: 960x540px RGB 72dpi 41%
- Откако сте ги припремиле сликите, позиционирајте се на местото каде сакате да ја вметнете сликата и кликнете на иконата за вметнување слика, потоа кликнете на Choose File и одберете ја сликата од вашиот компјутер и кликнете на Open.
- Во полето Алтернативен текст, внесете го описот што има на сликата или внесете го насловот на веста со реден број -1, -2, -3...
- Во порамнување изберете дали сакате сликата да биде лево, централно или десно порамнета (досега во вести сите слики ги порамнувавме централно)
- Доколку сакате описот на сликата да се појави под нејзе, штиклирајте ја опцијата Наслов.
- Изборник за форматирање на текст - Изберете дали селектираниот текст е: Параграф(Normal), Поднаслов (Heading 2) или Меѓунаслов по важност (Heading 3/4/5/6).
- Source - Преглед и можност на промена на оригиналниот програмски код на содржината.
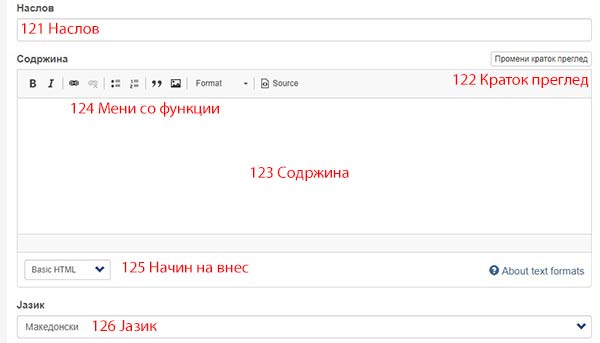
125 Начин на внес
Под прозорот за основна содржина се наоѓа изборникот за начин на внес, т.е.
- Basic HTML (основна содржина)
- Full HTML (напредна програмска содржина).
126 Јазик
Понатаму следува изборот на јазик кој го внесувате (Македонски, Албански и Англиски).
127 Ознаки
Следно е полето ознаки каде ги имате на избор засега следниве ознаки:
- slide - веста да се појави во слајдерот на насловна страна
- efsa - веста да се појави на засебната подстрана EFSA
- taiex - веста да се појави на подстраната TAIEX
- ipa - веста да се појави на постраната IPA
Ознаките се внесуваат латинично, така што започнувате со внесување и после внесена прва буква ви се дава избор на ознаки. Потребно е да кликнете на името на ознаката со глувчето. Доколку сакате да внесете повеќе ознаки - ги одделувате со запирка.
128 Насловна слика
Следно е внесувањето на насловната слика, која се користи при листањето на вести и исто така во слајдерот на насловна страна.
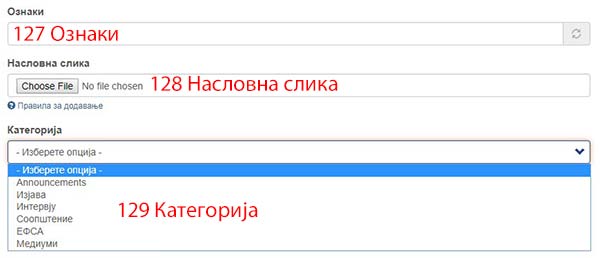
129 Категорија
Со изборникот Категорија, избирате каква категорија содржина е внесеното. Изборот во моментов е:
- Изјава
- Интервју
- Соопштение
- ЕФСА
- Медиуми
130 URL веб адреса
На крај во полето URL веб адреса е потребно да се внесе адресата преку која ке се пристапува на содржината.
Општи правила за адреса:
- адресата започнува со коса црта /
- адресите се внесуваат исклучиво латинично
- се користат исклучиво букви, бројки и тире - наместо празно место
- адресата треба да ја опишува содржината користејки клучни поими, не членувани во проста форма, како пребарувачите би можеле полесно да сфатат за што се работи
- Доколку се работи за вест, поврзана за дата на објавување, веднаш после косата црта се внесува дата обратно напишана во парови година-месец-дата или на пример /190802-proslaven-praznik-ilinden
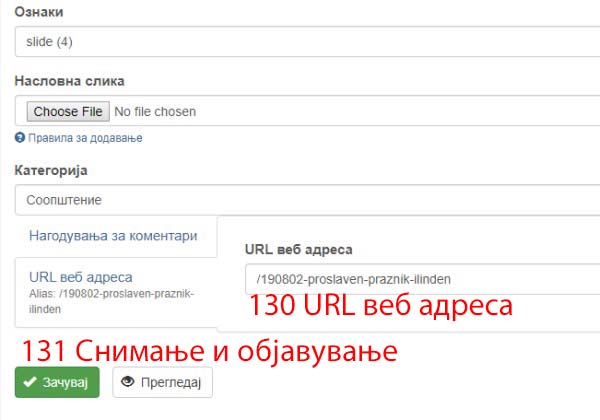
131 Снимање и објавување
На крај проверете ги одеднаш сите внесени податоци и содржина и снимете ја веста, кликајки на копчето Зачувај.
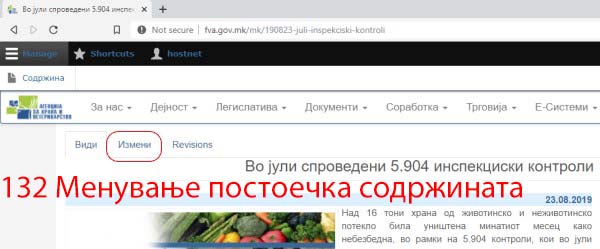
132 Менување постоечка содржината
Постоечката содржина креирана само од вас (доколку сте со кориснички права едитор) или од некој друг (само доколку сте со корисничко право админ), можете да ја смените со кликање на опцијата Измени при преглед на истата или со одење најпрво во горното мени на Содржина, па потоа кликнете на веста/страната во листата.
140 Прикачување и организирање документи на Google Drive (GD)
Сите администратори на содржини и документи на GD имаат додадена нивна gMail адреса кон главниот акаунт со што имаат можност да пристапат кон системот, да закачуваат нови документи и да организираат и менуваат постоечки документи
141 Врска до страната
Кон GD системот се пристапува на адресата:
141 Организација на GD
Сите документи се организирани во фолдери(папки) налик на организацијата на самата страна за полесно снаоѓање. На пример Регистар на примарни производители на мед кој на страната се наоѓа во:
Документи > Регистри > Храна од животинско потекло > Регистар на примарни производители на мед
се наоѓа на GD во
Documents > Registri > registar-hrana-zivotinsko-poteklo > Primarni proizvoditeli na med.pdf
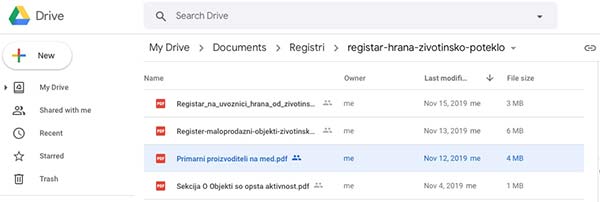
142 Прикачување на НОВ документ
Нов документ се прикачува така да најпрво по структурата и стеблото на фолдерите за документи се одбира правилната локација. Понатаму постојат два начина:
Првиот: се кликнува на знакот +New во левиот изборник и се одбира опцијата File upload, за потоа од вашиот диск да го одберате документот и го прикачувате.
Вториот: од вашиот отворен фолдер на компјутерот со документот, се извлекува со маус иконката од документот врз прозорот со отворен фолдер на GD и се отпушта таму.
Понатаму прикачувањето оди автоматски.
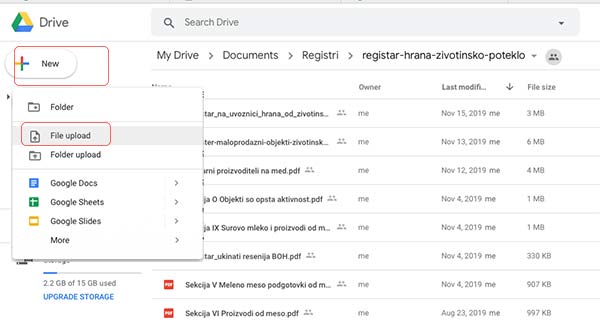
143 Креирање документи
Совет околу креирањето имиња на документи: Латинично само букви и бројки и тире - наместо празно место со основна шифра на прво место доколку поседува, на пример 2016-135-izmenuvanje-pravilnik-tranzit-domasni-zivotni-2014-128.pdf.
Совет околу креирањето PDF документи: За да може да се пребарува по зборови или клучни поими во ПДФ документите, потребно е да се креираат со Print to PDF на Microsoft илинекој друг програм кој ја задржува содржината. Доколку ПДФ-от биде креиран како слика, во тој случај нема да може ниту да се пребарува ниту да се селектира или користи негова содржина.
144 Измена на постоечки документи
При замена на некој дел од постоечки документ или додавање на содржина на него, заради проширување на листа или слично (најчесто кај регистрите) потребно е да се замени постоечкиот документ со исти тип и исто име. Смо во тој случај, нема да има потреба и програмски да се промени веже постоечката врска на страната што покажува кон него.
Доколку се промени типот (од пдф во ворд, ексел или обратно) или називот (дури и еден знак) автоматски се менува кодот за врска со GD и потребно е да се генерира нов, кој потоа треба да се замени во сите документи на страната каде претходно таа врска била поставена, на пример во регистри, па во соодветниот сектор на кого припаѓаат, па во обрасци итн...
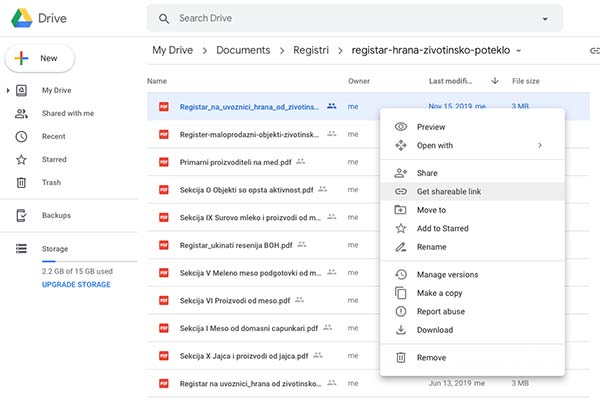
145 Креирање на врска кај GD
Врската се креира така што се кликнува со денсото копче на глувчето на документот кон кој сакате врска и се одбира опцијата "Get shareable link". По уклучувањето на зеленото копче, врската е веќе запамтена и можете да ја пастирате некаде за да поврзете реченица или содржина со неа.
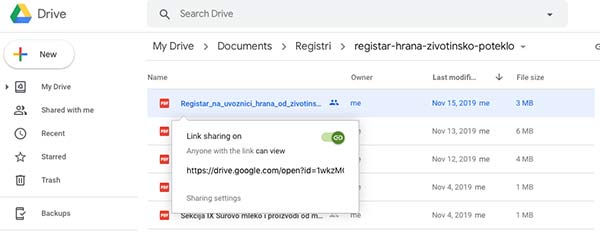
146 Бришење на содржина
Содржината и документите на GD можете да ги избришете така што ке ги селектирате, кликнете со десно копче на глувчето на нив и изберете REMOVE.
147 Превземање на документите од GD
Како и посетителите на вашата страна и вие имате право да ги превземете документите од GD со кликнување на нив со десното копќе на глувчето и избирање DOWNLOAD.
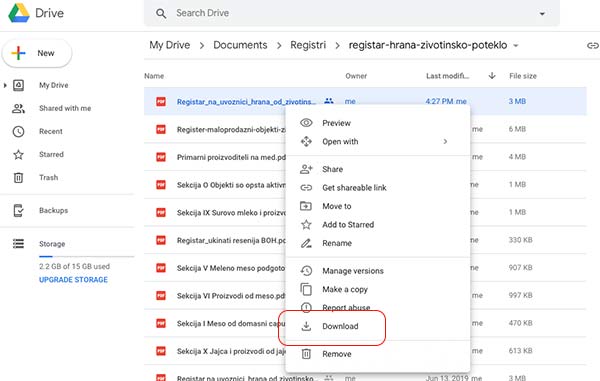
150 Помош и подршка
Доколку не сте сигурни во некој чекор, сакате додатно онлајн-офлајн водење, помош при креирање или закачување на документи, креирање или организирање на содржини на страната итн, ве молиме контактирајте не на нашата емаил адреса и ќе се потрудиме во најбрз можен рок да ви одговориме или да ве побараме па да ви се приклучиме онлајн за да ве дообучиме или помогнеме...


